
Using the Shaping Tools to Modify ObjectsCorel Draw X6 TutorialsApp,app,iOSWindowsAndroidAPPcoreldraw x6,coreldraw x6APP,coreldrawx6-1 tutorial appIntroduction for CorelDraw X6 Tutorials p1: NOTES: - This is an unofficial tutorial of the software - We do not own CorelDraw X6 nor we are associatWelcome If youve stumbled onto this site in search of illustration tutorials using CorelDRAW, congratulations are in order. Basic CorelDRAW 1 09 New File 10 Basic Drawing 11 New from Template 12 Open 13 Import 14 File Saving Preferences 15 Save as Template 16 Export. Part 1 Intro 01 How to use this Training 02 CorelDRAW x6 Tour 03 What’s New 04 The Workspace 05 Dockers Layout 06 ToolsHelp 07 Using Help. Corel CorelDRAW X6 Tutorials.
Corel Draw X6 Tutorials Series Of Tutorials
If you’re using Corel Draw I’m sure you’ll find some great new techniques to speed up your workflow.This series of tutorials will highlight the some of new features of this version, such as the perspective drawing tools, new multipage view and multi-asset export for multipage documents, the new collaboration dashboard and live comments, new photo editing tools, and more. We have a list of Corel Draw Tutorials from coreldraw.com. The shaping tools that will be used in this tutorial are:Corel Draw Tutorials. We will then use the tools to create a more advanced design. There are roughly 60 or so tutorials on this site.Youll find tips and tricks on usingThis tutorial will first show you the basics of the shaping tools in CorelDRAW.
Corel Draw X6 Tutorials How To Create A
Click on the Weld tool in the interactive toolbar Hold down the Shift key and select the yellow circle Go to Object > Shaping (or depending on the CorelDRAW version, possibly Arrange).The Weld tool takes two shapes and combines them into one.It does this by giving the final shape that’s created the same properties of the selected target shape, once they’ve been welded together.Here, we go over how to create a yellow cat with the Weld tool: Select multiple shapes in your design to activate shaping tools within an interactive toolbar. Go to Window > Dockers > Shaping to open the Shaping docker. But with these free tutorials, youll have no trouble picking up the software.There are three ways to access shaping tools in the CorelDRAW interface:
You can choose to leave the original source object, which is the first object you selected, or you can choose to leave the original target object, in case you need to further build your artwork.Let’s take a look at how you can use the Weld tool in the Shaping docker to create a logo:For this example, make sure to choose the “ Leave original source object” option. The Shaping docker has two options available when welding. After opening the Shaping docker, make sure to select Weld from the drop-down menu.

At first, it looks like nothing has happened, but if you pull the objects away from one another, you will see each layer beneath is trimmed by the objects above or below it, like a cookie cutter.In this example, we are going to remove the red rectangle from a design for a more uniform, simplified result: Click the Back minus front button in the interactive toolbarThe Simplify tool trims overlapping areas among objects, no matter the order in which the objects are selected. Click the Front minus back button in the interactive toolbarThe Back minus front tool works in the opposite fashion, by subtracting the back shape from the front shape in designs, creating a different result.In this example, we’re going to make a quick logo using this tool: With this tool, it’s not critical which shape is selected first.In this example, we’re going to remove the blue rectangles, while leaving the red triangle intact: Click white on your color palette while the new teeth are selectedThe Front minus back tool erases shapes that are in the back of a design and leaves those are at the front. Repeat the same process with the second starIn this second example, we are going to put teeth inside the mouth of our “smiley guy” design:
Repeat this process for each white shapeThe opposite of the Combine tool is the Break apart tool, which allows you to make multiple parts out of a single object.For this example, we’re going to break this shape apart, so we can color the stars white: Go to View > Enhanced to return to your normal viewThe Combine tool is a great way to modify existing artwork to recolor or manipulate it to look differently.In this example, we are going to use the Combine tool to get a pure silhouette in a deer design, so it can be placed on top of other pieces of art: Go to View > Wireframe to see the bare bone results Delete the red rectangle to see the blue background Click the Simplify button in the interactive toolbar
Go to Object > Order > To Front of Page to bring the stars forward into viewPutting it All Together – Creating a Castle with CorelDRAW Shaping ToolsNow that you’ve learned the basics of using the shaping tools in CorelDRAW, let’s put them to work by creating a fun design!In this example, we are going to use the shaping tools to create a castle: Go to View > Enhanced to return to normal view Lasso the all the stars, making sure to avoid lassoing the rectangle
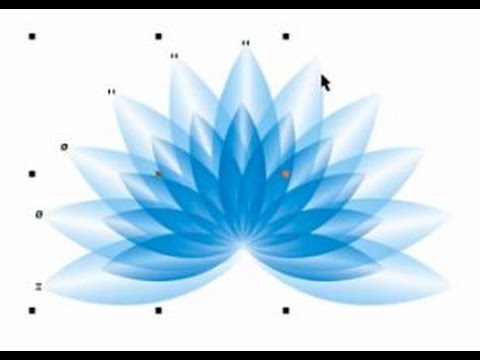
Choose white in the color palette to change the outline colorCongratulations! You’ve completed your castle and learned how to make good use of the shaping tools in CorelDRAW. Select the other windows and choose white in your color palette Select the upper left window and choose yellow in your color palette Press Ctrl + D to duplicate the combined window Click the Combine button in the toolbar


 0 kommentar(er)
0 kommentar(er)
